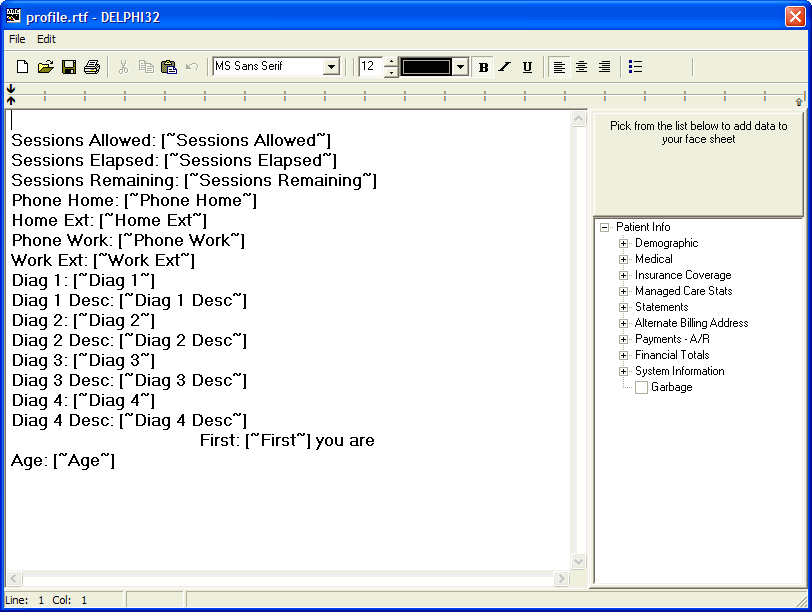
General Notes / Managed Care Notes Setup
OVERVIEW
The General Notes Setup Screen allows you to modify the default template used for individual General Notes on a client-by-client basis. General Notes is where you can enter current client information using a default format that you create. You can choose to have the General Notes default format be blank. That way when you need to enter notes for a specific client and you select the button on the right side of the screen entitled "General Notes" the screen you see is completely blank. On the other hand, say you like to have insurance benefit information in a certain format and don't want to look it up in the client's file every time you need it, you can set up the format in the General Notes Setup Screen and it will be retrieved when you enter a new client and select the General Notes button on the right side of the Main screen. All you'd have to do is input the client specific benefit information in the screen in the format already defined.
Once you have defined the default template for the general notes in this screen, it can be retrieved on a client-by-client basis in the button labeled General Notes/Managed Care Notes.
HOW TO GET THERE
1) At the Main screen.
2) Select the Setup menu.
3) Scroll down to General Notes.'
4) The General Notes Setup Screen similar to the one shown below will be displayed.
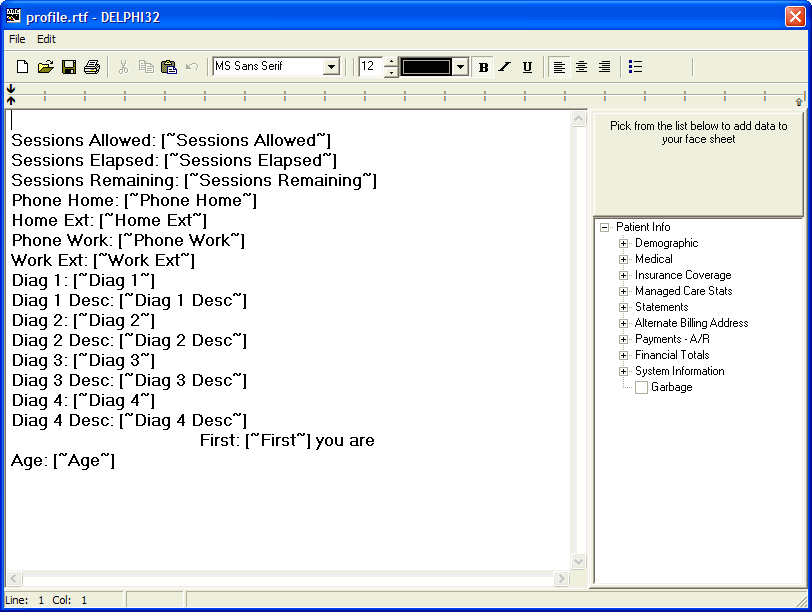
INSTRUCTIONS
Generally, you will edit this screen to meet your particular needs. Editing the default template for the face sheet takes place in the left part of the screen. The powerful part of this feature is contained in the right side of the screen below the section labeled "Pick from the list below to add data to your face sheet." This section allows you to automatically place predefined information about the client into the face sheet. The section to the right contains a "tree view" which categorizes hundreds of items about a client into a hierarchical selection list.
For example, if you click on the (+) plus sign next to the "Demographic" branch, DELPHI32 will open the demographic branch displaying several dozen items related to the demographic characteristics of the client. Each selectable item has a checkbox next to it. If you were to check the box next to "Sex", DELPHI32 will automatically place the following text at the end of the face sheet:
Sex: {~Sex~}
The result of the above text in the face sheet will result in the word "Sex:" followed with the actual gender of the client which would be either MALE or FEMALE depending upon the client the face sheet is retrieved for (see Client Face Sheet.) The important point here is that the funny looking brackets surrounding {~Sex~} cause DELPHI32 to lookup the gender of the client and replace the brackets and the instruction contained in it, in this case Sex, with the actual gender of the client.
When retrieving a client face sheet with the above text for a male client, the above item would appear as: Sex: MALE
When retrieving a client face sheet with the above text for a female client, the above item would appear as: Sex: FEMALE
This feature is similar to a "Mail Merge" feature found in many other software programs such as word processors.
Aside from the ability to automatically merge client information into a face sheet, you have total control over formatting of this document. By simply selecting the text you wish to format, you can change the font, color, size, and positioning of any selected text. The text formatting tools are located at the top of the screen.