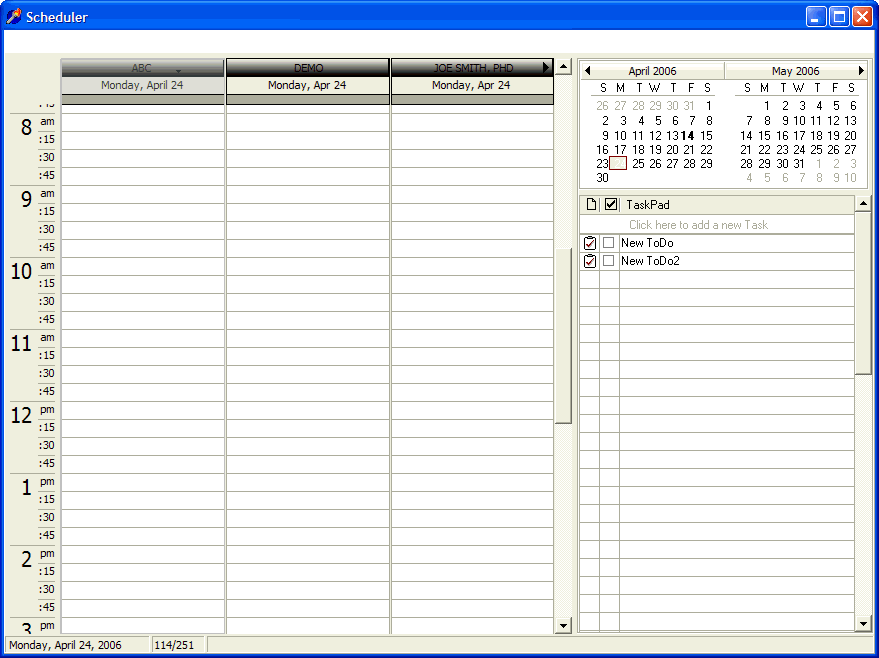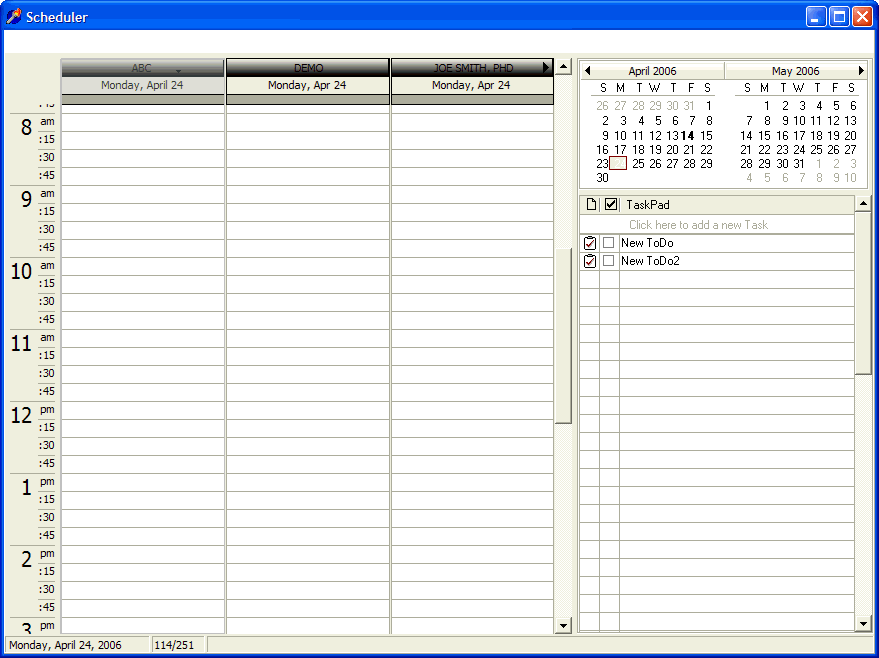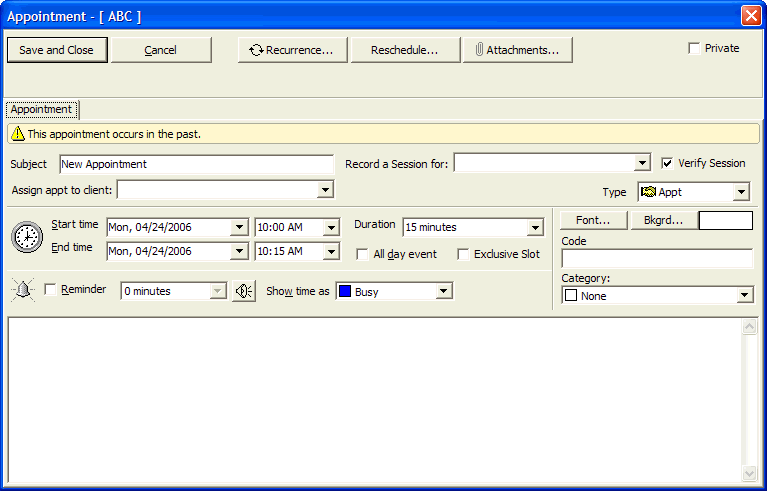Scheduler
OVERVIEW:
DELPHI32 contains a scheduler that allows you to track any activity including appointments with your clients. The scheduler is an Outlook clone with many powerful features. If you have multiple providers within your practice, up to three different schedules may be viewed at one time.
If you choose to assign an individual client to a future appointment, you can easily lookup all future scheduled appointments with that client. The scheduler also allows you to record sessions with clients.
Lastly, the scheduler is very interactive. This means that you can drag-and-drop appointments in addition to simply "right-clicking" on various parts of the screen to change the appearance and behavior of dozens of subtle features such as time-increments, printing formats, day/week/month at a glance, providers listed, etc...
HOW TO GET THERE:
1) Start at the Main Screen.
2) Click on the button labeled Scheduler.
3) The Scheduler similar to the one shown below will appear.
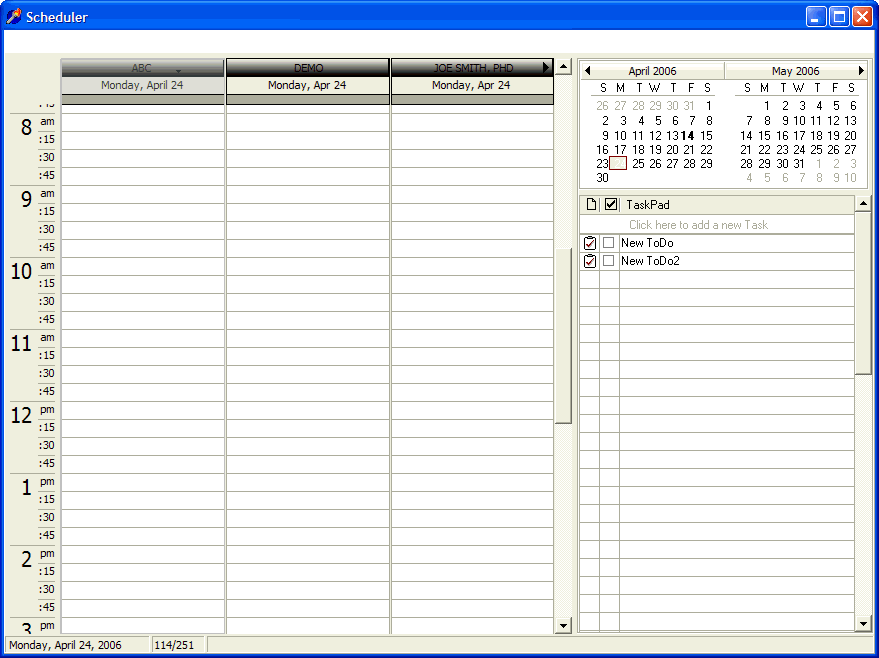
INSTRUCTIONS:
- The upper right section of the scheduler allows you to select the day that you would like to schedule appointments on.
- The lower right section of the scheduler allows you to add tasks that do not necessarily belong to a specific time slot. You may add a task by simply double-clicking on it, or on the text that says 'Click here to add a new Task'.
- The left side of the screen is where you can schedule individual appointments. You can add a scheduled appointment by simply double clicking on a time slot which brings up a screen similar to the one shown below:
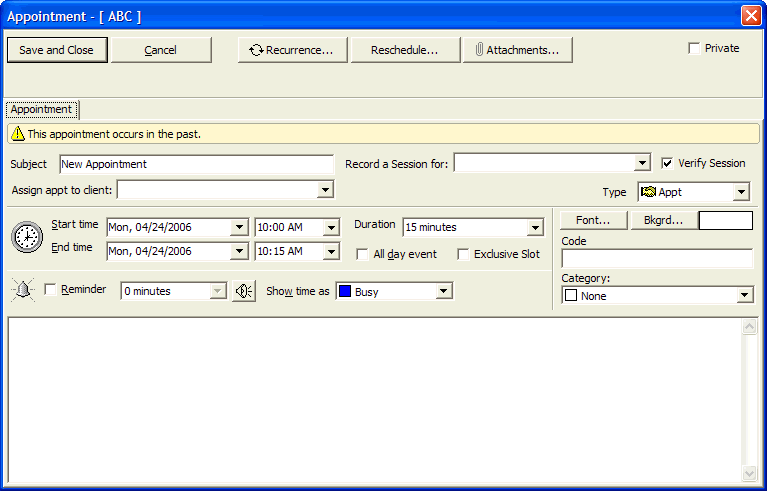
- When recording a new appointment, the simplest thing you can do is simply modify the Subject line and click Save and Close.
- If you would like to record a session from the scheduler, click on the drop down under "Record a Session for:" and select the name of the client. To the right of this box is a "Verify Session" checkbox. If this box is checked and you click "Save and Close", the record a session screen will appear in which you can modify the specific details of the session. If the Verify Session checkbox is unchecked and you click "Save and Close", DELPHI32 will simply record a session for the appropriate date without your verification.
- If you would like to specifically attach this appointment to specific client, you can click the drop-down next to "Assign appt to client:" and select the appropriate client. This feature is used in conjunction with the Future Appointments feature.
- Each time you make an appointment, you have the option of attaching an unlimited amount of notes to that appointment in free form text in the lower section of the screen.
- There are dozens of additional features available while recording an appointment such as setting the duration, font, background color, reminders, recurrence, attachments, etc...