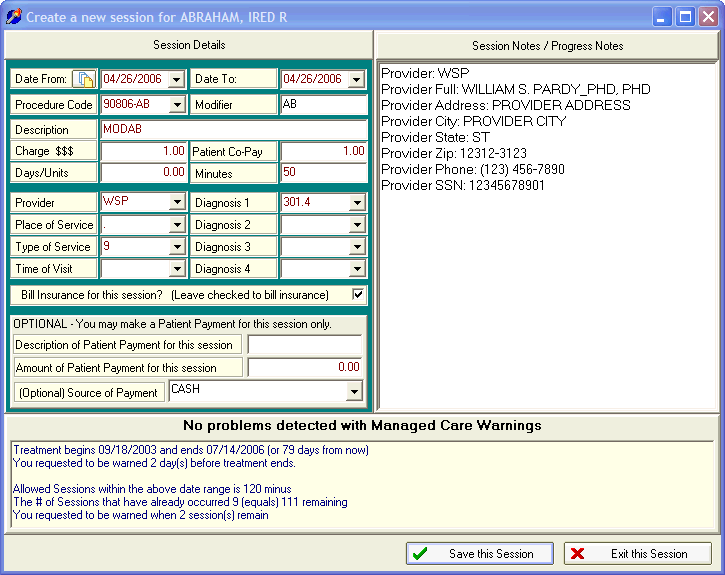
Record a Session
OVERVIEW:
This section of DELPHI32 allows you to record sessions for your clients. Each time you see a client, you will record that session in DELPHI32. During this process, DELPHI32 retrieves the default values for items such as procedure code, diagnosis, provider, place of service, etc. that you have already set up in the Client Information screen <F2>. In most cases you only need to edit the date of the session and then write any progress notes you may need to write about the session.
Before you can enter a session, you need to complete the required client information from the Client Information screen <F2>. It's very easy to see if all the required information has been entered into the file. Look at the right side of the Main screen for the currently selected client. If you have not completed the basic, required client information, there will be a red warning describing the information that is missing. If all required information has been entered, you will see the various buttons that allow you to record sessions, payments, etc...
When you save the session information, DELPHI32 posts the session to all appropriate files in the client's account, including their session history, financial history, insurance bills, and all management reports.
HOW TO GET THERE:
1) Start at the Main menu.
2) Locate the client in the client list that you want to record a session for.
3) Select the Record a Session <F2> button.
4) The Create a new session for: (Name of Client) screen, similar to the one shown below, will come up.
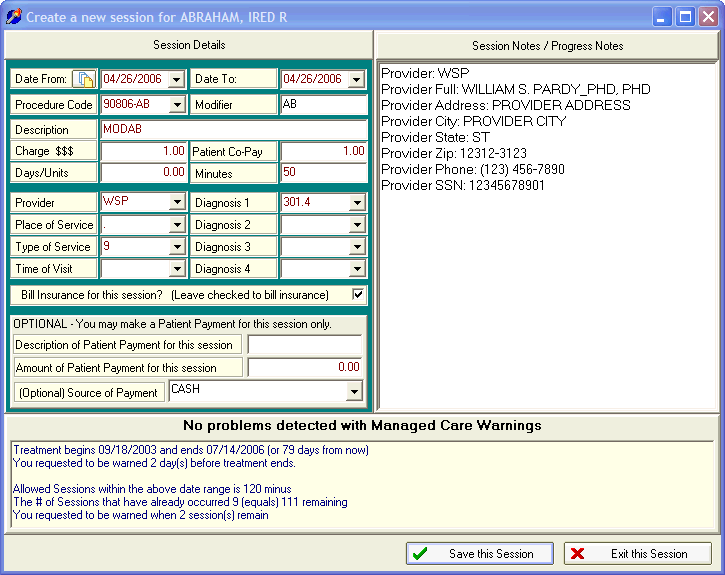
INSTRUCTIONS:
All the information in the Record a Session screen is automatically retrieved from the Client Information, Client Medical Client Medical Information screen and from the Client Insurance Information screen if appropriate. So, most of the information that appears should already be correct except perhaps the date of service if you are recording sessions from any day other than the current one. You can edit this screen to the appropriate relevant information about the session that differs from the default values. The descriptions below will explain the contents of each field.
Date From - DELPHI32 will retrieve the date that your computer's internal clock holds. This is normally the current date. If you are recording a past session, change the Date From to the correct date. Note: The date format used in DELPHI32 and on insurance claim forms is in the form of MM/DD/YYYY. The setting of the date format is specific to your version of Windows. Instructions for changing this setting are found in the Format of Dates section of this manual.
Date To - In the event that the procedure you are billing for spans a date range you can change the Date To field to reflect this time span. By default, the Date To field is automatically set to match the date entered into the Date From field but this can be changed by just selecting the field and typing in the end date of the procedure. For example, a drug treatment center may bill for a one month stay using a single procedure code.
Procedure Code - The default procedure code that appears in this field is taken from the Client Medical Information screen. If the default code is correct, there is no need to make a change. If you performed a different procedure than is set up as the default, select the correct procedure code for this session. You can either type in the procedure code or select the down arrow to the right of the field and select the correct procedure code from the list provided. Note: Procedure codes, their descriptions, charge amounts, etc can be added and edited in the Procedure Codes setup screen.
Modifier - If necessary, you can add a modifier to the procedure code.
Description - This is the default description of the procedure code. Again, this description is set up in the Procedure Codes Setup screen under the Setup menu. You can edit this description if necessary.
Charge $$$ - This is the default charge associated with the procedure code that is defined in the Procedure Code setup screen under the Setup menu. Note: DELPHI32 allows you to override the default amount with a unique fee on a client-by-client basis. This is done in the Client Medical Information portion of the Client Information button for the currently selected client.
Patient Co-Pay - The co-pay (or coinsurance) is the portion of the total charge that the client should pay at each session. DELPHI32 allows you to set this amount in the Client Insurance Coverage screen under the Client Information button. Although you will usually input a "best guess" for this amount (unless you call prior to service and get benefit information from the insurance company), you are able to change the co-pay amount for a session weeks or months after recording the session. A complete overview of co-payments is provided in the section of this manual entitled Co-Payments Overview. Note: Co-pays are determined by the insurance company and the client's individual benefit plan. These amounts can change for many different reasons including provider status, change in eligibility, benefit periods, etc. and you should be sure and change the default for the co-pay in your client's file if claims are processed differently than you had anticipated.
Days/Units - This is the number of days or units for the procedure you are billing for. The default number of days or units associated with the procedure code can be edited in the Procedure Codes Setup screen under the Setup menu.
Minutes - This is the number of minutes associated with the procedure you are billing for. The default number of minutes for the procedure code can be edited in the Procedure Codes screen under the Setup menu.
Provider - The provider is the person that performed the service. The default provider of service is entered in the Medical Information portion of the Client Information screen. Adding and editing providers of service is done in the Providers of Service setup screen under the Setup menu.
Place of Service - This field specifies where the service took place. DELPHI32 contains a pre-defined list of place of service codes as defined by the Centers for Medical Services. The default place of service is entered in the Medical Information portion of the Client Information screen. Adding or editing place of service codes is done in the Place of Service Codes setup screen in Setup menu.
Type of Service - This field describes the type of service. In most cases the service code is not used for submission of paper claims. When submitting electronic claims through National EDI, the code to be used is "09". The default type of service is entered in the Medical Information portion of the Client Information screen. Add and edit type of service codes in the Type of Service Codes setup screen under the Setup menu.
Time of Visit - This field allows you to specify the time of the visit. This field is not printed on a claim form but it may be useful to you for your practice. At this time, this feature is not fully enabled within DELPHI32.
Diagnosis 1, 2, 3, 4 - As on a claim form, you can enter up to four diagnosis codes per client. These fields specify the diagnosis code(s) associated with this session. The default diagnosis codes that appear on the screen are retrieved from the Medical Information portion of the Client Information screen. Although there is a complete list of diagnosis codes already set up for you in DELPHI32, if you need to add or edit any of the diagnostic codes, you can do so in the Diagnosis Codes setup screen under the Setup menu.
Bill Insurance for this session ? (Leave checked to bill insurance) - The default for this option is to have this box checked. That will instruct DELPHI32 to bill the session to the insurance company for the client. If the procedure code you are billing for should not be billed to insurance, and therefore you do not want it to appear on the HCFA-1500 claim form, you will have to uncheck this box. For example: If you are billing the client for a 'NOSHOW' appointment you probably would not want that charge to appear on a claim form (except in the case where you can bill an insurance company for a missed appointment).
OPTIONAL PAYMENT INFORMATION
Note: This portion of the screen allows you to record a client co-payment (not an insurance payment) that is applied specifically to this session. This is not the place to enter an insurance payment or a payment made by the client for many sessions. This concept of posting payments is described in detail in the section of this manual entitled Open-Item Accounting. It is to your benefit, and will make things much easier for you in the long run, if you fully understand the concept of Open-Item accounting and how payments are applied to specific sessions and not just to the balance of an account. Please take time to make yourself familiar with concept. An example of Open-Item Accounting: The charge for this session is $100 and the expected co-payment is $10. The client pays you $10 at the time of the session. You can enter that client co-payment on this screen. If the client pays you $20 at this session for this session and a past (or future) session ($10 for each session), you should NOT enter that payment here but instead enter the $20 client payment from the Payments screen.
Description of Client Payment for this session - This field is required if you plan to enter an amount in the next field. Enter a brief description of the client payment made at the time of the session. Examples might include 'Ck #1234', or 'Cash'. This field is free form so please enter a description that will be understandable to you at a later date. If your entries here are consistent, say you always enter "Cash" when appropriate, you can use this field to sort out different types of payments from total payments entered. Also, it is advisable to keep the description short because it can be printed on a statement and the space there is limited.
Amount of Client Payment for this session - Enter the amount that the client paid you for this session. Remember, if the amount the client paid you at the time of the session includes extra money for sessions other than just this specific session, do not enter the payment in this screen. Refer to the Payments section for instructions on applying payments to multiple sessions.
(Optional) Source of Payment - DELPHI32 allows you to define a list of types of payments to meet your specific needs. Although this is not required, you may find this feature useful. Adding or editing payment sources is done in the Payment Sources setup screen under the Setup menu.
Progress Notes - DELPHI32 allows you to keep notes related to this specific session. These notes are entered on the right side of the Record a Session screen. You are free to write anything from a quick note about the session to many detailed pages. There is no limit to the amount of information you can enter in the Progress Notes. You can chose to either print these notes on a client statement or not print them. The option for this decision is located on the Accounting Setup screen under the Setup menu. Additionally, DELPHI32 allows you to pre-define the look, layout, and feel of the default notes that appear each time you record a session. Editing the default layout of progress notes is done in the Progress Notes setup screen under the Setup menu. Note: When you first receive DELPHI32, the progress notes appear with instructions for setting up default progress notes. Please read the instructions and then make your changes to the defaults before entering any sessions, otherwise each session will have the instructions attached to it.
| Browser Based Help. Published by chm2web software. |