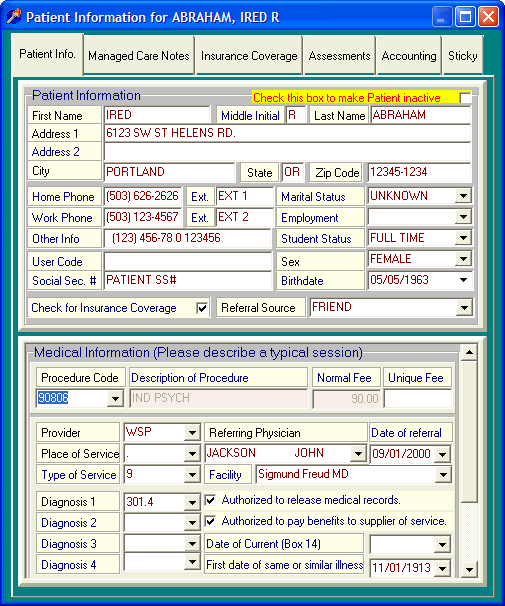
Client Information Screen
OVERVIEW
The client information screen is where you add new clients or edit existing client information in DELPHI32. This screen contains the demographic, medical, insurance, accounting, and other background information associated with each client entered into DELPHI32.
The client information screen requires that a minimum of information be completed before you are allowed to use the billing features of the software. The required information appears visually in red to make it obvious to you what is required.
This section is designed to provide instructions on ALL of the items located in the client information screen.
HOW TO GET THERE
1) At the Main screen.
2) To edit an existing client, click the button located at top right of the screen labeled 'Client Information' (see Client vs. Patient.)
3) The Client Information screen, similar to the one shown below, will be displayed. In this case, the screen below results from Adding a new Client/Patient.
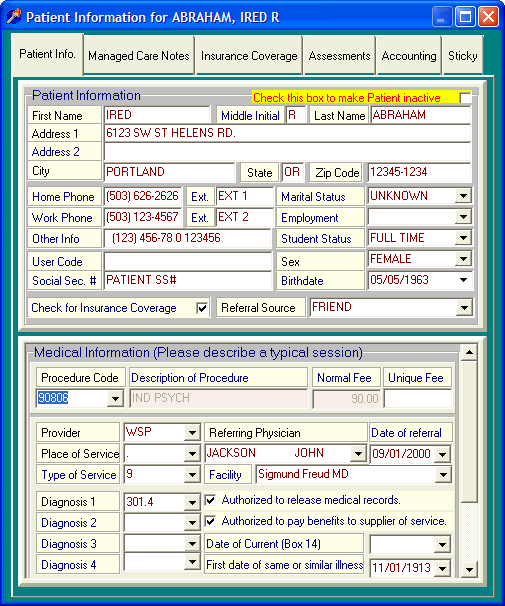
INSTRUCTIONS
As you can see from the screen displayed above, the client information screen is divided into two sections. The upper half of the screen contains basic demographic data. The lower half of the screen contains the client medical information. To save on space, the instructions below only cover the upper half of the screen. Details on the client medical information (located in the lower half) can be found in that section.
Note: Items that are required are denoted by a (* RED STAR.) Remember that if an item is required and you don't really know or care about it, simply provide a choice such as "N/A."
* First Name - Enter the first name of the client. This corresponds to Box 2 - HCFA-1500.
Middle Initial - Enter the middle initial of the client if applicable. This corresponds to Box 2 - HCFA-1500.
* Last Name - Enter the last name of the client. This corresponds to Box 2 - HCFA-1500.
* Address 1 - Enter the address of the client. If their address requires 2 lines you may use the space labeled Address 2. This corresponds to Box 5 Address - HCFA-1500.
Address 2 - If needed, you may enter a second line for long addresses. This never actually makes it to the HCFA-1500 but is used internally by DELPHI32, and on Client Statements.
* City - Enter the city of the client. This corresponds to Box 5 City - HCFA-1500.
* State - Enter the state of the client. This corresponds to Box 5 State - HCFA-1500.
* Zip Code - Enter the zip code of the client. This corresponds to Box 5 Zip - HCFA-1500.
Home Phone / Ext. - Enter the home phone of the client. If needed, you have space in the Ext. field for more information about the home phone. The default area code used for this phone number can be modified in the Company Setup screen. This corresponds to Box 5 Phone - HCFA-1500.
Work Phone / Ext. - Enter the work phone of the client. If needed, you have space in the Ext. field for more information about the work phone. The default area code used for this phone number can be modified in the Company Setup screen.
Other Info - This space is available for additional phone numbers, or any other contact information you might need (email, cell, best hours to contact, etc....)
User Code - The user code is anything you want it to be. If you currently assign a code to each client, you can enter it here. The user code also allows you to group client information by any method you choose. Examples include: "Tues Night Group", "Couples Therapy", "Drug and Alcohol" or any other information you might find useful. Additionally, this information can appear in Box 26 of the HCFA-1500. See Insurance Carrier Setup.
Social Sec. # - Enter the social security number of the client. This number is not automatically formatted due to the fact that some insurance companies require prefixes or suffixes attached to a S.S.N. This number is carried over to the Client Insurance Information screen under the Carrier of the Policy.
Marital Status - Select the marital status of the client from the drop-down list. This corresponds to Box 8 - HCFA-1500.
Employment - Select the employment status of the client from the drop-down list. This corresponds to Box 8 - HCFA-1500.
Student Status - Select the student status of the client from the drop-down list. This corresponds to Box 8 - HCFA-1500.
* Sex - Click the drop-down and select the sex of the client. This corresponds to Box 3 Sex - HCFA-1500.
Birth date - Enter the Birth date of the client. This corresponds to Box 3 Birth date - HCFA-1500.
Check for Insurance Coverage - If the client has insurance coverage, check this box. If the client is self-pay, then leave this box blank. When this box is checked, a new tab appears at the top of the client information screen called Insurance Coverage. Instructions for entering a client's insurance coverage is located in the section labeled Client Insurance Information.
* Referral Source - How did this client hear about you? If you don't know or care, select "N/A" from the drop-down list. You may maintain the list of referral sources in the section labeled Referral Source Setup. Note: The referral source is different from the referring physician.
Check this box to make Client Inactive - Located in the upper right part of the client information screen is a yellow and red box labeled "Check this box to make Client inactive. Checking this box will mark this client as inactive. This can be useful if you don't want to clutter up your Main Screen with inactive clients. Refer to the section on the Main Screen under the topic "Show All Clients."
The lower section contains the Client Medical Information. Details on each item located in this screen can be found in the section labeled Client Medical Information.